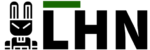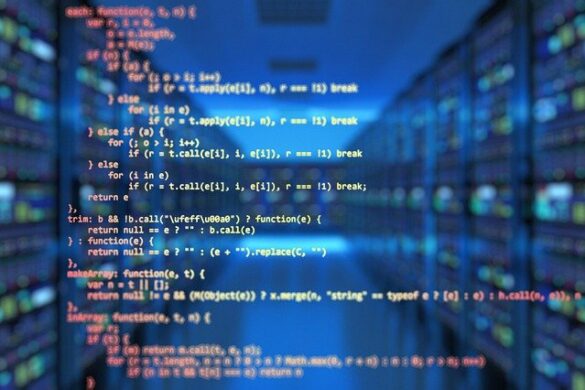Many users might hate these pre-installed apps in Windows 10, so we have made an article on How To Remove Pre-Installed Apps On Windows 10. This articles helps you to delete all the pre-installed apps on Windows 10 one by one or all at a time with a single command.
You need administrator privileges to delete these apps, if you want the deleted apps back again to your computer then you can find them in the Windows Store, all these apps are available for free in the Store.
Commands To Remove Pre-Installed Apps
Step 1: Click start menu and type “PowerShell”
Step 2: Right-click the PowerShell shortcut and click “Run as administrator”.
Step 3: Past the following commands in the PowerShell Window:
Get-AppxPackage –AllUsers
3D printing: Get-AppxPackage *3d* | Remove-AppxPackage
People: Get-AppxPackage *people* | Remove-AppxPackage
Camera: Get-AppxPackage *camera* | Remove-AppxPackage
Xbox app: Get-AppxPackage *xbox* | Remove-AppxPackage
Music and TV/Videos: Get-AppxPackage *zune* | Remove-AppxPackage
Money/Sports/News/Weather: Get-AppxPackage *bing* | Remove-AppxPackage
Photos: Get-AppxPackage *photo* | Remove-AppxPackage
Solitaire: Get-AppxPackage *solit* | Remove-AppxPackage
Mail/Calendar: Get-AppxPackage *communi* | Remove-AppxPackage
Voice Recorder: Get-AppxPackage *soundrec* | Remove-AppxPackage
Phone integration: Get-AppxPackage *phone* | Remove-AppxPackage
To remove all apps at once type: Get-AppxPackage -AllUsers | Remove-AppxPackage
By creating a new account all these app are installed again for the new account, to prevent this type: Get-AppXProvisionedPackage -online | Remove-AppxProvisionedPackage –online