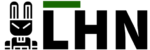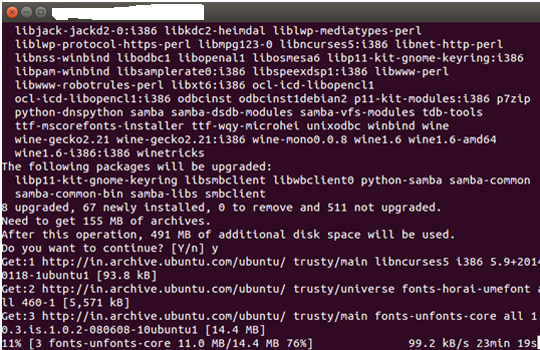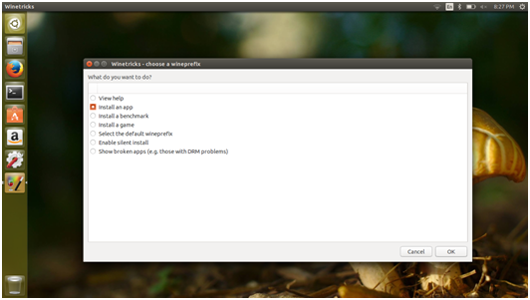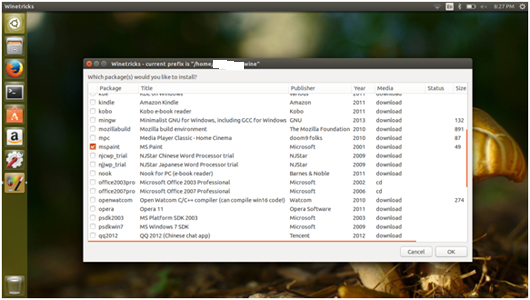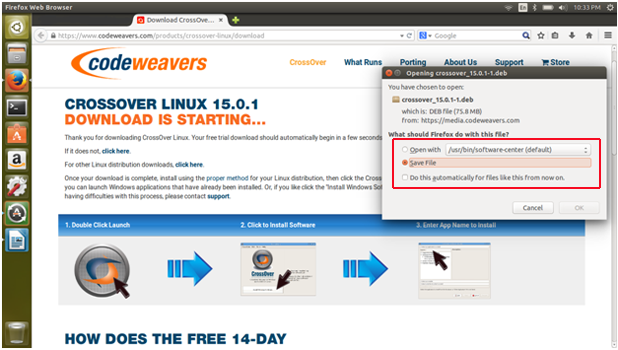The applications coming these days generally are cross platform supportive but yet there are many Windows applications such as office suite of applications by Microsoft etc which are platform specific and cannot be directly run on different operating systems like Linux or Mac. So this article will help you run Windows applications on Linux using any one of the method mentioned below.
Running Windows Apps On Linux Using Wine Software
Wine is another runtime environment developed by Winetricks which will help you run Windows apps on Linux.
Step By Step Procedure To Install Wine And Run It
- Open the terminal (Ctrl+Alt+T) and enter the command: sudo apt-get install wine.
- Accept the Wine License and enter yes [y] to continue. Now Wine will get installed and now open the Wine tool, you will be asked about your task as to what would you want to do. Select “Install an app”.
- Then a list of packages will appear on the window. Select what application you want from Windows on your Linux and click “OK”.
- Now the selected app will get downloaded, wait for it to finish. For example here i have selected MS Paint to get in my Linux.
- After have downloaded the required app, go to the Terminal and type: winename_of_application.exe. The app will get installed using wine command. Now your windows app is ready to be used on Linux.
Running Windows Apps on Linux Using CrossOver 15
The CrossOver is a Windows compatibility layer based on Wine, for Linux and Mac OS developed by CodeWeavers Company.
Step By Step Procedure To Install CrossOver 15 And Run It
- Download the CrossOver package from the official page of CodeWeavers.
- The recommended method for installing CrossOver on debian based systems (Ubuntu, Mint, or Debian) is by using gdebi. Open the terminal and enter the below command:
sudogdebi crossover_15.0.1-1.deb
- After installing the CrossOver, open the tool and Click on the “Install Windows Software“.
- Next select a Windows application to be installed on Linux from the window displayed.
- The application you choose is described shortly along with the ratings. The options for browsing available applications and displaying installed applications are also provided below it. Click on “Continue” to proceed further.
- Now you will have to then select an installer source file and click “Continue”. For example here it is Microsoft Word 2007.exe file must be selected.
- After the installation is successfully completed you will get a “Run Command” window. Browse and choose the .exe file and click on “Run”, which uses the MS Word bottle to run the application.
Note : CrossOver 15 is free of cost only for 14 days trial version after that you need to purchase it later to use it further.