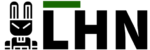Desktops aren’t the only gadgets that can be affected by a virus. Android devices have a malware problem and it’s growing every day.
If you do get a virus, you could perform a factory reset to get rid of it, but that means you’d lose all your data — those photos you shot, the saved games, the text messages, and everything else. Obviously, you want a factory reset to be your last option.
So what can you do to remove a virus from Android without a factory reset?
Is It Really a Virus?
If your phone isn’t functioning the way it should be, there’s a chance you have some malware on it. One wrong tap somewhere and a malicious file might have been downloaded on your phone, which is leeching battery life, Internet resources, or your personal data.
But it could be something else.
Suppose your Android refuses to boot or crashes every time it starts up. Or maybe you can’t seem to download apps from the Play Store. These are not necessarily caused by a virus. So don’t panic! First, check our list of 20 common Android problems and how to fix them.
In fact, there are some tell-tale signs that your Android has a virus. Ask yourself a few questions:
- Did the problem start happening after you downloaded some app or file?
- Have you recently installed an app from a third-party source and not the Play Store?
- Did you click on some ad that downloaded a file or app you didn’t want?
- Does the problem occur only when you run a particular app?
If the answer to any of the above is yes, then there’s a chance you have malware on your system. And importantly, you might be able to fix it without a factory reset!
Install and Run an Antivirus Scan
The first step is to run an antivirus and see if that catches the malware. Android actually has a wide array of antivirus apps now, both free and paid. We’ve tried to answer what is the best Android antivirus app, but honestly, there’s no one app that is head and shoulders above the rest.
In terms of detection and ease of use, if you want a free app, then Avira is a good bet. It will scan all your files and apps, and recommend removing malicious ones. For a more thorough scan, you’ll need a paid app like Kaspersky Internet Security, which has a 30-day trial period and otherwise costs $14.95 per year.
Download: Avira Antivirus Security for Android (Free)
Download: Kaspersky Internet Security for Android (30-day Trial | $14.95 per year)
For other options, check out antivirus tester AVTest’s recommendations for the best Android security apps, ranked based on their detection levels as well as ease of use.
Hopefully, the antivirus scan should find and remove the malware on your phone or tablet. But if that doesn’t get the job done, then it’s on to a manual step.
Manually Delete in Safe Mode
Much like Windows has a “Safe Mode”, so does Android. And if your system has been affected by a virus, you’ll need to rely on it.
Why? Well, Safe Mode turns off access to all third-party downloaded apps and prevents them from running.
To boot into Safe Mode on most Androids:
- Press and hold the Power button till you get the “Power Off / Reboot” screen.
- Tap and hold “Power Off” till you get a prompt to “Reboot to Safe Mode”.
- Tap “OK”.
- Wait for the phone or tablet to reboot. In one of the corners, you will see a watermark of “Safe Mode”.
This method might not always work since Android manufacturers customize their ROMs. If it doesn’t work, head to the XDA Developers Forum or your phone manufacturer’s official forum, where a search or a question will likely show you how to boot into safe mode on your device.
Once you have entered Safe Mode, go to Settings > Apps > Downloaded. Go through the list of downloaded apps to try and locate the malicious app on your Android device. It won’t always be easy to find, but think back to when the problem on your phone started and check if an app you didn’t download is in this list.
Tap the app, and on the next screen tap “Uninstall” to remove it. If that gets rid of it, reboot your phone normally (without entering Safe Mode), and the virus should be taken care of.
If the app can’t be removed, it likely has Device Administrator Access. To remove that access…
- Go to Settings > Security > Device Administrators.
- Locate the app and tap the checkmark next to it.
- Tap “Deactivate” when prompted.
Now you can go back to Settings > Apps > Downloaded and uninstall the app as instructed above.
How To Be Sure
Apart from uninstalling the app, just to be on the safe side, you might also want to clean up your Android device while you’re at it. Clearing the cache and history, cleaning up the startup processes, and other basic steps can assist in making sure your device is good to go.
Joel has previously checked out a few Android apps that really clean and aren’t placebos, for doing everything from clearing up unused and unwanted files to removing duplicates.
Once your system is cleaned up, make sure you backup your Android so that in the future, you can perform a factory reset without worrying about data loss.
If Nothing Else Works, Reset
Unfortunately, if none of the above solutions help in clearing up the malware on your device, you don’t have any other option but to reset your Android to factory settings. Yes, that means you will lose precious data, but that’s better than using a compromised phone or tablet.
Have you had success in getting rid of malware from your Android device without needing to perform a factory reset? What virus or malware have you faced?