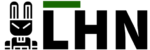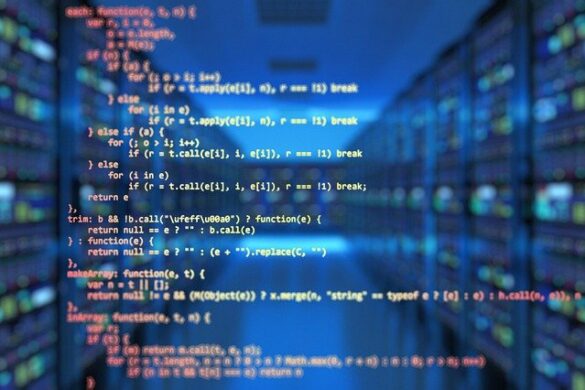The best way to know if your computer was running at a particular time or it was turned off at a time by using the Windows Event Viewer.
Starting Windows Event Viewer in Windows 7
- Click the Start Button
- Click on Control Panel
- Click on System and Security (or Maintenance)
- Click on Administrative Tools
- Double-click the Event Viewer
Starting Windows Event Viewer in Windows 8 and 10
In Windows 8 and 10, you can open the Event Viewer with the Windows Key+X+V keyboard shortcut. You can also open it using the Run dialog, Press the Windows Key+R keyboard shortcut and type eventvwr and then clickOK.
Using the Windows Event Viewer
After starting the windows event viewer, in the left pane go to Windows Logs > System
2. In the right pane you will see a list of events that occurred while Windows was running
3. Click on the Event ID label to sort data by the Event ID column
4. It is possible that your event log will be extremely long, so you will need to create a filter
5. From the Actions pane on the right-hand side, click on “Filter current log”
6. Type 6005, 6006 in the unlabelled field and Click OK.

Note: It may take a few moments for the Event Viewer to show the filtered logs.
In Summary
- Event ID 6005 means “The event log service was started” (i.e. start up time).
- Event ID 6006 means “The event log service was stopped” (i.e. shut down time).
- If you want, you could also add Event ID 6013 to your filter (which displays the system’s up time after booting). In case you want to check regularly then you can create a custom view to show this filtered log. Custom views are located at the top left of the left pane of the Windows Event Viewer. By adding it there, you can choose to select it whenever you want to view the log.
Source: howtogeek