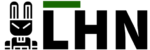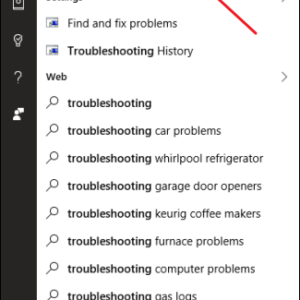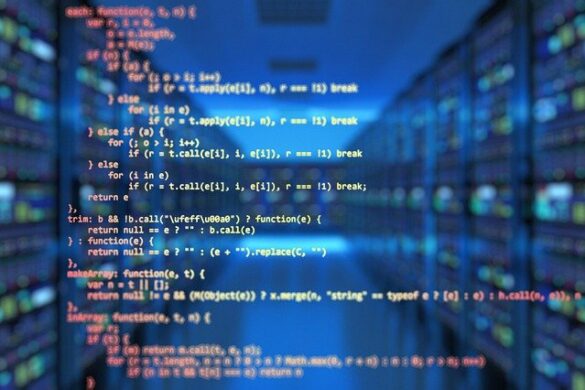Windows Update is supposed to work silently in the background, but it may refuse to continue if it can’t install an individual update.
This can happen on Windows 7, 8, or 10, but it’s become especially common with Windows 7. Sometimes updates will error out, or sometimes Windows Update may just get stuck “searching for updates” forever. Here are a few ways to give it a kick start.
Windows 7, 8, and 10: Run the Windows Update Troubleshooter
Windows includes a built-in troubleshooter that may be able to help fix a stuck update. It’s the easiest method to try, so go ahead and run it first. The troubleshooter performs three actions:
- It shuts down Windows Update Services.
- It renames the
C:\Windows\SoftwareDistributionfolder toC:\Windows\SoftwareDistribution.old, essentially clearing the Windows Update download cache so that it can start over. - It restarts the Windows Update Services.
This troubleshooter is available on Windows 7, 8, and 10. You’ll find it in the same place on all modern versions of Windows.
To run the troubleshooter, hit Start, search for “troubleshooting,” and then run the selection that search comes up with.
In the Control Panel list of troubleshooters, in the “System and Security” section, click “Fix problems with Windows Update.”
In the Windows Update troubleshooting window, click “Advanced.”
In the advanced settings, make sure that the “Apply repairs automatically” check box is enabled, click “Run as administrator” and then click Next. Giving the tool administrative privileges helps ensure that it can delete files in the download cache.
The troubleshooter works through its process and then lets you know whether it could identify and fix the problem. Most of the time, the troubleshooter can successfully remove a stuck update from the queue. Go ahead and try running Windows Update again. Even if the troubleshooter says it couldn’t identify the problem, it’s possible that the actions of starting and stopping the service and clearing out the cache did the trick.