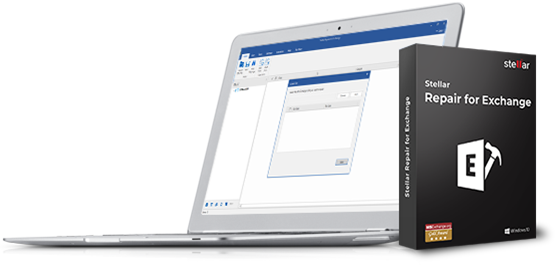When a disaster strikes and the server is down, the first thing that comes to mind is how we are going to recover the server with no data loss.
The Exchange Server may not work properly or even crash due to the following reasons:
- Malware or ransomware attack
- Hardware failure, like power supply, motherboard, storage, etc.
- Non-compatible software
- Attack from unmitigated vulnerabilities
- Human errors
- Sudden power loss
These can get you in deep waters, especially when a mailbox database does not mount or one of the log files is corrupted. You can run the EseUtil command to perform Soft Recovery to repair the database. If it fails, then the only solution is to perform the Hard Recovery or restore from the last night’s backup. However, both solutions will result in data loss. Hard Recovery will chop away anything which is deemed as corrupted and there is no guarantee that the database will mount. You need to also consider the fact that after Hard Recovery, Microsoft will not provide support. You also need to consider the amount of time and resources required to recover from such situations, impact on the business, and other costs in the recovery process.
Apart from recovery from disasters, you need to also see other recovery needs. These include recovering a mailbox from an old, decommissioned server, which is natively is impossible as you can’t attach, for example, an Exchange Server 2010 database to an Exchange Server 2019 server. Other things include recovery of just one mailbox from a restore, which would need to setup a recovery database or dial tone recovery.
After looking around for the best solutions to recover from such disasters, I have stumbled upon the Stellar Repair for Exchange software, which claims to resolve all these queries and issues with the least possible effort. So, let’s explore this application and see what it can do.
Installation
The software installation is easy as the size of the setup is about 24 MB. It can be installed on either a server operating system or a Windows 10 machine. This means there is no need to install anything on the Exchange Server and you don’t need an Exchange Server to recover files from an EDB file. This is a great plus.
Select EDB File
Once the installation is complete and you open the application, you will be presented with the option to either specify the EDB file or automatically search for EDB files in the specified drive. You can also specify the location of the temporary files if you wish to do so.

Scan the EDB File
After opening your EDB file, you can select to do a Quick or Extensive scan. If you are just attaching an EDB file or an EDB file with minimal damage, you can go ahead with the Quick scan. Although it’s a quick scan, it may take time depending upon the performance of your disks.

Save and Load Scan
The software has an option to save/load the scan. It means that you can easily open the database/s you have already scanned and immediately access it using the Save Scan and Load Scan buttons.

Preview
Once the scanning process is complete, you will be presented with an Outlook familiar view. On the left, you will see the structure of all the folders and mailboxes, including public folders. In the middle pane, you will see all the items in the folder and on the right is the full HTML preview.
Search Options
The interface is amazing and most of the functionality is within the main screen with no popup windows. The in-line search in the item list lets you search through the items by typing in the header fields – From, To, Subject and Date.

Apart from this, the application lets you explore other features of the mailboxes, like contacts, journal, calendar, and tasks from the bottom left corner icons.
![]()
Export Options
You can granularly export mailboxes from the EDB file. You can export to PST and other file formats, such as EML, HTML, MSG, or PDF. You can export mailboxes to a public folder and even export public folders to PST.

The best part is that you can open any EDB file from any Exchange Server version and export it directly to a live Exchange Server of any version. If you are having trouble with a mailbox which is not mounting, you can create a new mailbox and export directly to the new one, with automatic or manual mapping of the users and mailboxes.
Prioritize Recovery
You can prioritize the recovery of mailboxes, if you have important or critical people in the organization. These mailboxes will be first in the queue to be processed.
Parallel Processing
You can use parallel processing, which will process up to 4 mailboxes at one time. However, for this, your system must have 4 GB RAM.
What will happen if at any point in time, the process is halted or stopped? With Stellar Repair for Exchange, you can continue the recovery process from where it was stopped.
Test Results
| Advantages | Score (1 to 5) | Improvements | |
| Installation | No need to install anything on the Exchange Server | 5 | Not Any |
| Select EDB file | Selection is very simple | 4.5 | Better if we can select multiple EDB files in one go |
| Scan EDB file | Complete file preview shown in Quick Scan | 4.5 | Mention Quick and Extensive scan difference |
| Save & Loan Scan
| Saves Administrator time | 5 | Not Any |
| Preview
| Can see clear preview in one go | 5 | Not Any |
| Search Options
| Very clear | 5 | Not Any |
| Export Options
| Supports live Exchange, Office 365, PST, etc. | 5 | Not Any |
| Prioritize Recovery | Repairs critical mailboxes quickly | 5 | Not Any |
| Parallel Processing | Processes up to 4 mailboxes at a time | 5 | Not Any |
Bottom Line
The native tools would help you to resolve Exchange Server issues and recover the databases. However, these processes would take a considerate amount of time and there is no guarantee that your Exchange Server would work and the databases would mount. On the other hand, with Stellar Repair for Exchange, your journey will surely be short and your mind will be at rest that all your data is intact and recoverable. The software earned excellent scores in our test.