Summary: Mac Pro is considered to be one of the most reliable computers ever been created. Despite the high processor performance, even Mac Pro can start lagging. To make using this computer more comfortable and less stressful, check out these 10 ways to fix your Mac Pro from lags!

The Mac Pro is widely considered to be one of the best computers for professional use. And this is not surprising, because it is a modern, unique and the most productive computer which is available in the mass market. Unfortunately, even such powerful machines are not immune to performance loss and lagging. So I decided to see into it and share with you 10 main reasons why Mac Pro can lag, as well as how to fix it.
1. Mac Pro overheat
This is one of the most obvious reasons Mac Pro productivity loss. If the device body turns out to be too hot and the operation of the fans makes more noise than they usually do, you should pay attention to the temperature of the processor, graphics chip and other components of the Mac.
How to fix it? The most effective way to deal with an overheating Mac Pro is to throttle its processing power. It will lower the clock processor unit and other components in order to achieve a normal temperature rate. We also recommend installing the Mac Pro system unit on flat surfaces which do not interfere with cooling, protect it from sunlight, do not block the ventilation holes and use only Apple branded power adapters.
2. Lack of disk space
MacOS naturally needs enough free disk space to create log files, cache, and temporary files. If there is not enough disk space, lagging and even problems with loading are possible.
How to fix it? The easiest option is to clean the disk, i.e. delete unnecessary files with the help of specialized software MacKeeper. This program will help not only free up the memory of your Mac Pro, but also optimize the computer performance and establish a high quality protection against external threats.
If there is nothing to delete, but the problem remains, we advise you to try using another external drive, connect a memory card or replace the built-in external drive with a more capacious one.
3. Unnecessary objects on the desktop

Perhaps you have got a habit of saving files and creating extra folders right on your desktop. This is not the best practice, since these objects take up additional RAM. When there are too many files and folders on the desktop, the risk of productivity loss arises.
How to fix it? Check up files and folders stored on the desktop. Distribute them in other sections of the disk and make sure that they do not overload the RAM.
4. Third-party apps on your Mac Pro
Choosing an application for completing certain tasks is very important for keeping high processor performance. There are third-party applications that are simply not adapted for working with iOS. This is especially noticeable comparing the work of the Safari and Google Chrome browsers. The second one is less optimized for iOS. This rule can be applied to the apps when you work with audio, video and text files.
How to fix it? If Apple does not have a program for your needs, be careful and choose programs which are the most optimized for iOS from third-party developers.
5. Too many processes running in System Monitoring
Unfortunately, the system resources of Mac Pro are not unlimited. The processor and RAM can be overloaded with other background processes, which will immediately affect the speed of work.
How to fix it? You need to find and complete unnecessary processes using Activity Monitor (it can be easily found with the help of Spotlight search). All you need to do is open the CPU and Memory tabs, find the “intruder” by the amount of resources consumed and complete it. But you need to be careful in order not to accidentally close important system processes.
6. Auto startup of many applications
If you have a large number of programs installed on your Mac Pro, most likely many of them startup automatically after turning on the Mac and run in the background.
How to fix it? To speed up the processor performance of your Mac Pro, you need to disable resource-intensive applications by going to Settings -> Users and Groups -> Login Objects. Here you need to uncheck the programs which should not automatically open after starting the Mac.

7. Disk errors
The speed of Mac Pro can be reduced due to errors in the drive. This happens not frequently, but if you notice a problem with the disk, it is recommended to check it for errors.
How to fix it? You can check it for errors using the Disk Utility. If problems are found, the utility will try to fix them.
If the system refuses to check up the disk, then it can be damaged. Copy important data to a flash card and, if other tips do not help, contact a service center. Sounds like crunching and clicking can also indicate a malfunctioning disk.
8. Kernel_task is consuming too much processing power
Sometimes you can deal with the problem of consuming too much processing power by the kernel_task process, which may result a poor performance of your Mac Pro.
How to fix it? Since this is a system process, it cannot be completed. We recommend restarting SMC, restarting Mac, or uninstalling recently downloaded drivers.
9. Uninstalled system updates
Your Mac Pro automatically downloads the necessary software updates, so you can install them right away. In addition, after a successful update, macOS automatically deletes the installation file, which frees up the disk space.
How to fix it? Update macOS to the latest version. To check its availability, open the App Store program and click on the “Updates” button on the top toolbar.
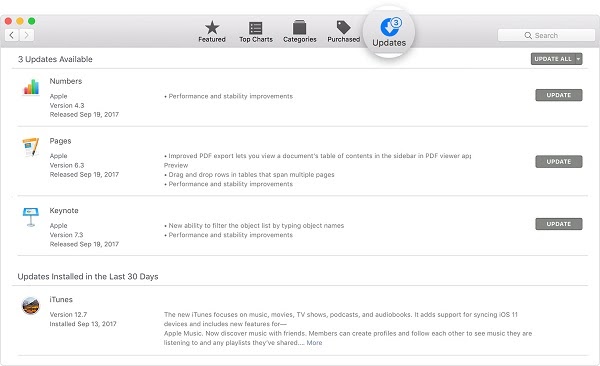
10. Restoring the system to the previous version.
Sometimes it happens, that the low performance of your Mac Pro is the result of macOS errors which have accumulated over a long time while you were using it. If none of the above methods help, there is a chance that restoring the system to a previous version can fix the problem.
How to fix it? Turn off your Mac and turn it back on while holding Command + R at boot time. After that, you will be taken to the recovery menu, where you should select “Reinstall macOS” and follow the on-screen instructions.
When you fix lags and loss of processor performance of your Mac Pro, it is very important to be careful and not go over the top. If our pieces of advice could not fix the problem, it makes sense to contact the service center in order to receive a qualified help. We hope our article was interesting and helpful!

