“When I start the XP mode I face the message “FATAL:INT18 BOOT FAILURE” on the screen. Help me please”. This problem is also common when trying to install software on a Virtual Box.
It’s too annoying when one cannot successfully boot a computer due to an update or a simple error made while installing hardware/software. When you see the error “FATAL: INT18 BOOT FAILURE” on your screen, it’s an indication the VM file is corrupt or part of the boot sector is inactive. There are many ways of fixing this error immediately it pops up.
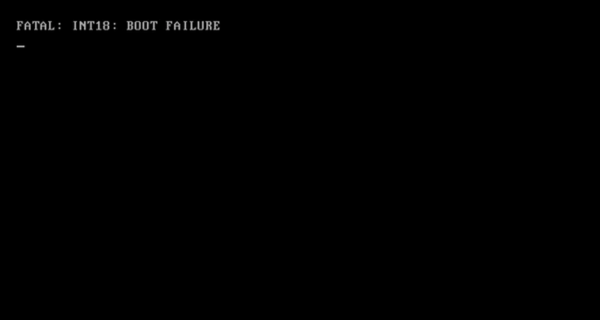
To solve this issue, you need to read all the below included parts. Besides, this article introduces a few common methods to fix the Windows startup issue.
Part 1: FATAL: INT18 BOOT FAILURE Symptoms
To easily solve any computer error, you must have an idea of what the error message implies. By just starting your computer and watching the booting process come to a halt, you should know the cause and the solutions. When BIOS on the first boot drive loads MBR(Master Boot Record) that contains codes, the MBR starts checking for partition marked active. If no active partition is found, the boot process stops thus causing the “Fatal: INT18: Boot Failure” error message.
Part 2: Reasons For The Error
Reason 1: Inactive partition
For MBR to reach the concurrent disk to boot, the first partition has to be active. Once the MBR is loaded, it begins to search for the active partition in the boot sector. The absence of an active partition in the boot sector is one of the reasons for this error.
Reason 2: Corrupt Virtual Machine(VM)
As you configure the VM setting manually to work with the existing OS programs, there is a likelihood of editing wrong codes. When you boot your computer, the OS programs fail to read the installed Virtual Machines. The result is a halted booting process.
Reason 3: Invalid active partition boot sector
An invalid boot sector bars MBR from passing execution to the active partition. When you boot a computer whose boot sector is unfortunately damaged by virus or disk write errors making it invalid, the whole process will stop and this error messages will appear.
Part 3: How to Fix Fatal Int18 boot Failure
As the key part of this guide, we are going to comprehensively guide you through on how to fix the FATAL: INT 18: BOOT FAILURE error. Having read the reasons for this error in part 2, it would be wise to analyze your exact scenario and apply the most suitable solution from the ones highlighted below.
Solution 1: Mark the partition as active using MSCONFIG
This method is a bit selective and can only be applied to primary partitions on the same hard drive. Another condition is must install Windows on the other partition to set it as active.
Here are the steps to follow:
Step 1: On the start menu, type msconfig and press Enter
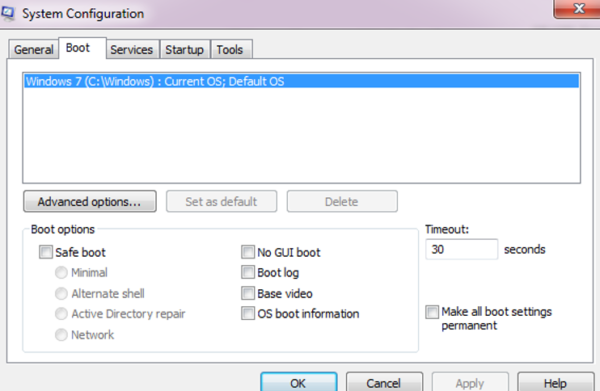
Step 2: Now click Boot and tap on the Set default then press OK
Solution 2: Set the partition as active from Diskpart Command Line
This method is mostly used in Windows 2003, 2008, and Windows 10 to set a partition as active in order to make the computer bootable.
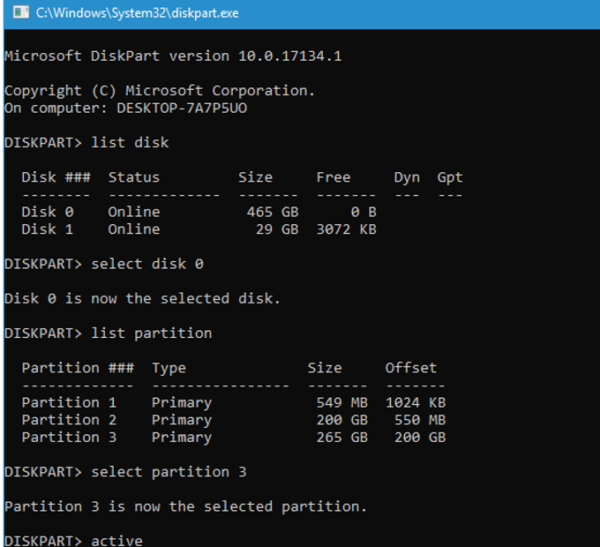
Here is how to set the partition as active from Diskpart:
Step 1: Press Win+R and after the Run box is open, type diskpart then press Enter
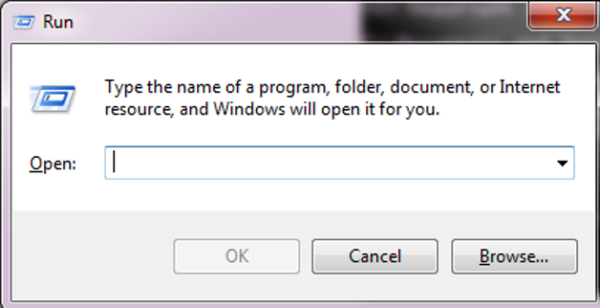
Step 2: Write list volume to receive all the partitions available then press Enter
Step 3: Write select volume to enable you to choose the volume you want to set as active and press Enter
Step 4: Lastly, write active. This is to activate the selected volume. Now press Enter
Solution 3: Use Windows Disk Management to mark the partition as active
To use Windows Disk Management, you need to have a copy of the Windows installed into your computer. If it’s available and installed into one drive, use it to boot into the first disk and mark partition as active. You can also use a fully functioning computer to connect it to the hard drive of the faulty pc and then mark the partition as active.
Here is how to use the Windows Disk Management method:
Step 1: Into the start menu, type diskmgmt.msc and press Enter
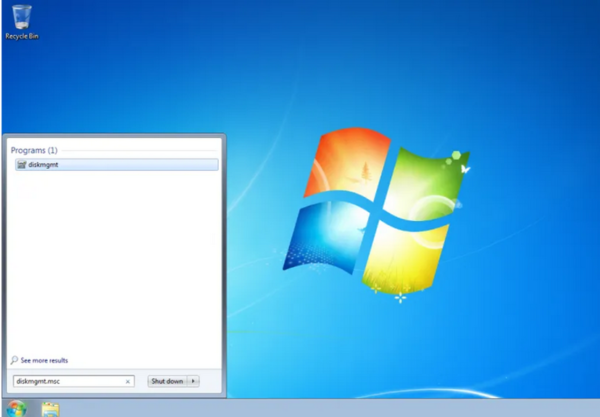
Step 2: On the popup Disk Management command options, choose the partition disk to mark as active and then right-click to mark the Mark partition as Active.
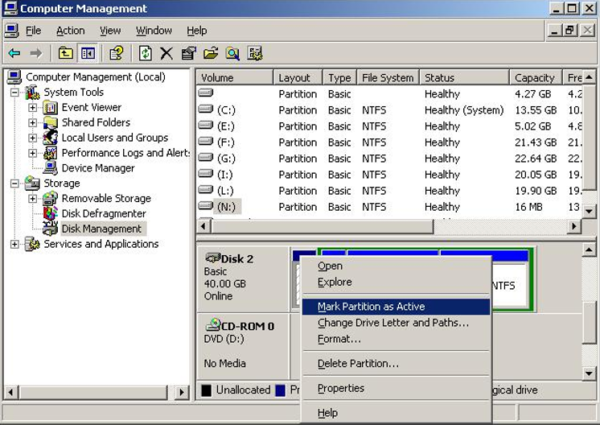
Solution 4: Use Windows’ built-in Automatic Repair
PCs have an inbuilt automatic Startup Repair option that can be used to mark a partition as active. Follow these steps to solve your problem.
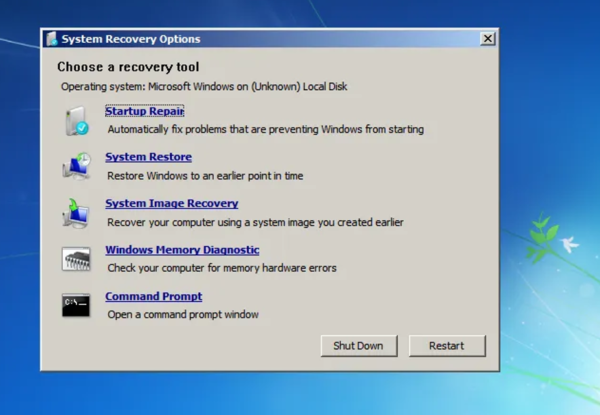
Step 1: Boot your computer from Windows install disc
Step 2: Select your preferred language, keyboard input and time then click Next
Step 3: Now tap Repair your computer and choose Troubleshoot
Step 4: Tap on the Advanced options and choose Automatic Repair
Conclusion
So many computer errors appear during the booting process. “fatal int18 boot failure” is one of them. If you are not a computer expert and this error appears on your screen, follow this suggested solution to fix the problem. The best way to solve a startup problem is by first identifying the root cause. Try to understand the behavior of your PC and seek advice if the issue seems complex.

