As a vital mobile tool, Android phone usually stores a mass of files of our work and life, such as photos, documents, eBooks, videos, music, etc. To avoid data loss and facilitate data transfer, many of us would choose to backup Android data regularly and restore the backup once needed, which might need an Android backup and restore tool. Among all the Android backup and restore tools in the market, Coolmuster Android Assistant is the most trustworthy and easy-to-use to backup and restore Android, as most of users said.
If you are looking for a way to backup and restore Android files, you can’t miss the full guide on how to backup and restore Android with Coolmuster Android Assistant here. Follow this article, you will get a better understanding on Coolmuster Android Assistant and get the best way to backup and restore Android data as well.
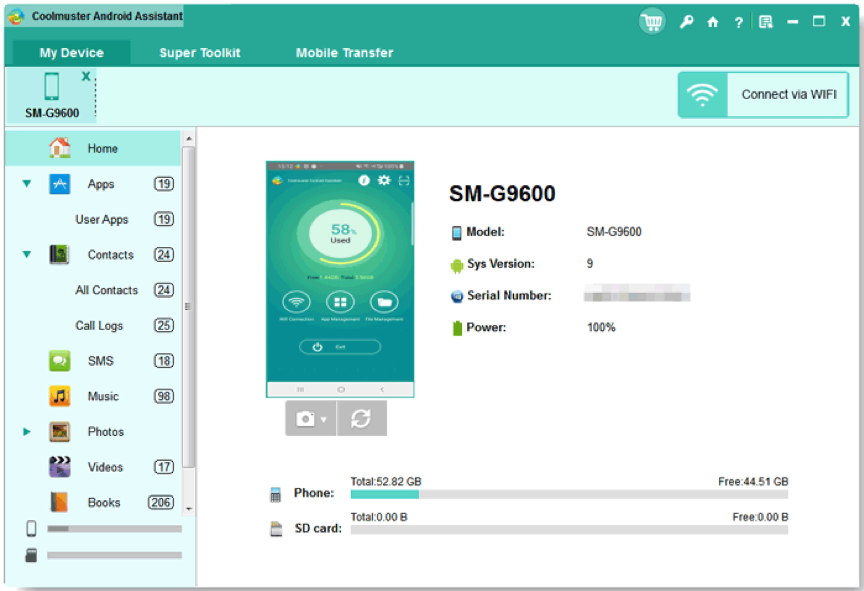
Highlights and Key Features
Coolmuster Android Assistant supports to backup and restore Android data on the Windows/Mac. With it, you can choose to backup the whole Android phone to the computer in 1 click or selectively, and restore the backup files from computer to any of your Android phone in 1 click or selectively. The contacts, call logs, text messages, photos, videos, apps, music, books and more on the Android device can be backed up and restored. Check more details:
1. Backup and Restore Android in 1 Click
In order to backup and restore total Android data in an easy way, this Android Assistant is designed to make the backup and restoration in 1 click using 1-Click Backup & Restore feature. You needn’t worry about the transferring process because the Android Assistant will complete the task automatically. Your Android call history, contact lists, SMS, pictures, audios, songs, films, and other documents can be backed up or restored according to your choice. What’s more, the transfer is fast amazingly.
2. Backup and Restore Android Selectively
* Backup Android Files Selectively: When you want to backup Android to Mac or Windows, you can do a selection on the computer with this Android Assistant before backup. You can choose the types of Android files on the left panel, including apps, photos, videos, music, messages, call logs, contacts, books and etc. Next, you can view and select the desired files on the right side of the interface. After selected, you may backup the selected Android files on the computer.
* Restore Android Files Selectively: If needed, you can restore your backup files from the computer to any of your Android device, including contacts, messages, call logs, videos, images, documents and music. In addition, this Android Assistant supports to install applications from your computer to your Android device.
3. Cope with Android Files on the Computer
* Cope with contacts, call logs & text messages on the computer: With this Android Assistant, you can add/edit/delete/export/import contacts on the computer, send/reply/delete/reset/export/import SMS and import/export/delete call logs with ease. Besides, different file formats are supported, such as CSV, HTML, VCF, Outlook, XML, etc.
* Cope with apps & media files on the computer: This Android Assistant supports to install/uninstall/export apps, search apps/music, create/delete playlists, add music to playlists, create/delete/move/copy albums, and delete photos, videos and documents on the computer, etc.
4. Widely Compatible with Android Devices and Computers
* Widely compatible with Android devices: This Android Assistant supports almost all kinds of Android phones, such as Samsung Galaxy S10/S9/S8/S7, HTC U12+/U11+/U11/10, Sony Xperia XZ2 Premium/XZ1/XZ5/XZs, Huawei P30 Pro/P30/P30 Lite/P20, LG G8s/G8/G7/G6+/G6, Xiaomi, OPPO, ZTE, Motorola, etc.
* Widely compatible with computers: The Coolmuster Android Assistant is compatible with both of Windows PC (Windows 10/8/7/XP or up) and Mac computer (Mac OS X v 10.9 or later).
5. Two Ways to Connect Android to Computer
* Connect Android to computer via a USB cable: You can connect your Android phone to the computer with a USB cable. This Android Assistant will detect your Android device quickly. After that, you can get a steady transfer with this app.
* Connect Android to computer via Wi-Fi: When you have no USB cable, you can also use Wi-Fi to backup and restore your Android device. There is a detailed guide on the operating interface for users.
Pros & Cons
Pros
* Backup and restore Android in 1 click or selectively
* Preview and select Android files on the computer
* Support to backup and restore almost all kinds of Android files
* Abundant functions on managing Android files on the computer
* Both of Win version and Mac version are available
* High compatibility with Android OSes, Windows OSes and Mac OSes
* Support to connect Android to computer via USB cables or Wi-Fi
* High security without any ads or information leakage
* Easy to operate for every user
Cons
* Need to download Mac version on the Mac
* Support Android devices only but not iOS devices
* Not support to backup or restore Android settings
How to Use
For your convenience, there is a simple tutorial on how to backup and restore Android with Coolmuster Android Assistant below.
Way 1: Backup and Restore Android with Coolmuster Android Assistant in 1 Click
Step 1: Connect your Android phone to the computer with a USB cable or Wi-Fi.
Step 2: After connected, go to the “Super Toolkit” and click the “Backup” option on the left. On the pop-up page, all the Android data will be ticked off, and you need to click the “Back Up” icon. The software will start to backup your Android to the computer.
Step 3: On the “Super Toolkit” page, you can click the “Restore” option on the right. Choose your Android device, and then tap on the “Restore”. The backup Android files will be restored on the Android device.

Way 2: Backup and Restore Android with Coolmuster Android Assistant Selectively
Step 1: Connect the Android device to the computer via a USB cable or Wi-Fi.
Step 2: Go to the category which you want to backup or restore. Select the files and then click the “Export”. The selected Android files will be backed up to the computer.
Step 3: Choose the category you want to restore, click the “Import”. Choose the files to restore from the computer to your Android device.
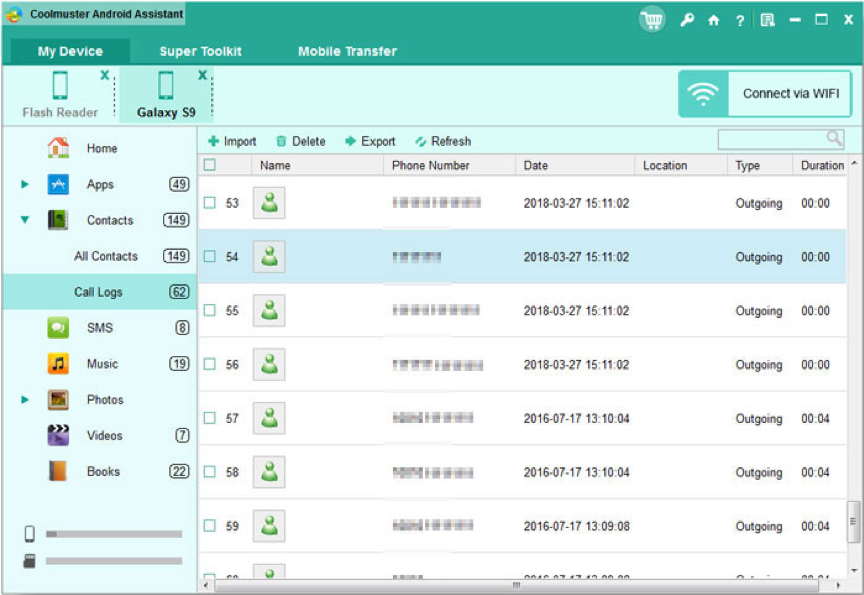
Pricing
To celebrate Christmas, there is up to 50% off on this Android Assistant from 16 Dec 2019 to 31 Dec 2019. Copy the coupon code and you can get the lifetime license of Coolmuster Android Assistant (for 1 computer) at $19.97 ($39.95). Catch the opportunity and you can backup and restore Android with Coolmuster Android Assistant at once.

Conclusion
So, much clear how to backup and restore Android with Coolmuster Android Assistant? And know better about Coolmuster Android Assistant? To better manage your Android files, please don’t miss the tips to backup and restore Android here.

