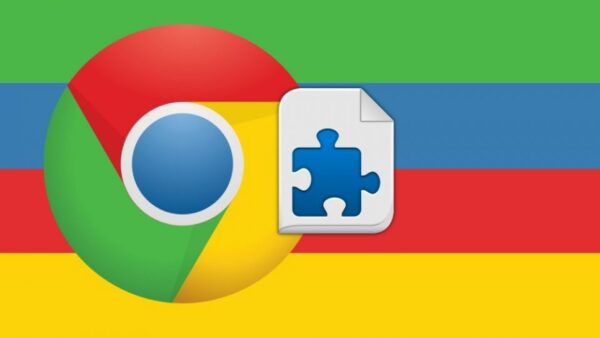Google’s decision to truncate website URLs by hiding the ‘www’ in its Chrome browser troubled many users. Being the most popular browser, users weren’t comfortable with visiting websites with no ‘www’, ‘https’, or ‘http’ subdomains in Chrome. However, for all such users, there now exists a solution to bring back ‘www’, simply create a custom extension.
Recap Of Google’s Decision To Ditch “www” In URLs
In 2018, Google first revealed its plans for the removal of secure indicators with the release of Chrome 69.
Then, later that year, they further decided to entirely remove the ‘www’ and ‘m’ precursors as well from the URLs.
Although, after receiving criticism on this decision, they temporarily brought back the feature in Chrome 69. Yet, they decided to ditch them with Chrome 70 whilst improving the procedure. Until the release of Chrome 79, Google entirely removed ‘www’, ‘http’, and ‘https’ from site URLs.
Thus, the only way for the users to have them back is to install the Suspicious Site Reporter extension. Of course, many users do not prefer installing a comprehensive extension for a small feature.
Nonetheless, BleepingComputer has recently shared how a frustrated user figured out a way to bring the hidden subdomains back. All it takes is to create a browser add-on. This method basically tricks the users in believing the installation of Google’s add-on, since the custom extension also uses the same ID.
Creating Custom Google Chrome Extension
Fortunately, the relevant code to create the custom extension for Google Chrome has been shared. So, it is now way easier even for an average user to create the add-on and bring back the lost ‘www’ in a URL. Just follow these steps.
1. Create a folder named ‘chrome-www’ at any desired location (making one at the desktop will also work).
2. Create a Notepad document in this folder and paste the following code (as it is).
{
"name": "Restore URL",
"version": "1.0",
"description": "Restores http and www in the omnibox",
"key": "MIIBIjANBgkqhkiG9w0BAQEFAAOCAQ8AMIIBCgKCAQEAowA8wOUQ8ShyITJ15B9rcJrnoolyo+OLj07g8QWBlEBikgszYwlbc88OIRL+dJOASok3yG6RQ60fvIjBrtNEk1yQZJfNwF/CN0jFrkE3HN3xVMoX0XIQPB93kDZARcfR5nwU3RUgwwWGTqt69KSSU8QzRRQJSEgM8GENa3OBhw1UBn/I/RbhaFcTykJSomo9j55goJwNzUhXTJk458DQ5diY+gWMadDXlDBa8cciCVlaGOjBV5ezmxnD6p1GXhrvyEKZP8IlreDJC2Nw9hxrT3GIo1FzbmeDPANKJ9pkY1H3LOVsGJDtytBpD/FRErlvfkJVqp3N5ifF2EQ8lOAHrQIDAQAB",
"manifest_version": 2
} 3. Click on ‘Save As’, select ‘All files’ from the ‘file type’ option and name the document as ‘manifest.json’ to save it as a JSON file.
4. Now open your Chrome browser, click on ‘Settings’, and, turn on the ‘Developer Mode’ in the ‘Extensions’ menu.
5. Click on the ‘Load Unpacked’ button, and choose the JSON file you have created. You will now see your custom add-on integrated with your browser.
And this is it. You will now see the full URL with ‘https’ or ‘http’ as well as the ‘www’ subdomains. You can now either leave the developer mode on or turn it off. The extension will continue to run.
However, the only thing you may notice is some annoying prompt by your browser asking to ‘disable developer mode extensions’. But you may simply ignore it being a harmless alert.
Do share with us how you feel about this add-on.