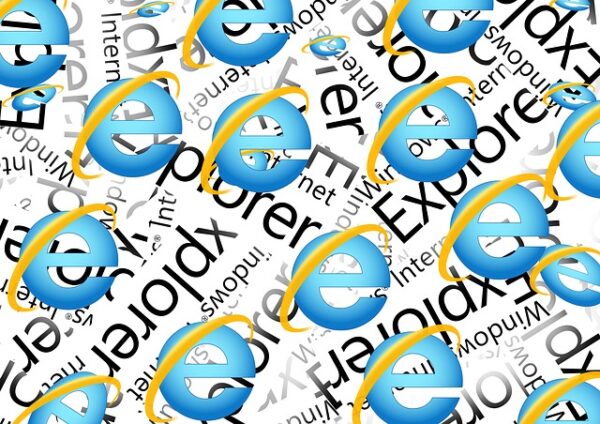It can be incredibly annoying when you turn on your computer, and your web browser opens automatically. It slows down the startup, and if you had a specific task to accomplish, it delays you with unnecessary clicks. Besides that, it’s inefficient. In this article, we will find out why this happens and what the best way to prevent this from happening is.
Why Do Apps Open at Startup in Windows 10?
This is one of the more frustrating features of running Windows 10 on your PC. The software allows apps to set themselves to open at startup. Without a way to control this, the startup process lags, and then you’re bogged down in unwanted open apps. This feature is a detriment to your computer; it sucks up memory and takes resources that can affect how well your computer runs.
How Do I Make it Stop?
Stopping this process used to be easy, but since Windows 10 did away with the System Configuration tool, it has become more convoluted. The easiest way to stop apps from starting is by using the Settings tool. From Settings, click on Apps and then Startup. You will find a list of all of your apps, and then a switch that you can move if you want to change an app’s status.
An alternate way of stopping startup apps is to use the Task Manager tool. To get there, right-click on any available space on the Windows 10 taskbar. When the pop-up menu appears, choose Task Manager and then Startup. This method lets you compare and contrast the impact each app has on your computer’s startup process. The apps with low to no effect don’t harm the startup process, but you’ll want to keep medium and high impact apps from opening to optimize your computer’s performance.
What About Internet Explorer?
Sometimes, even after cleaning up your startup process, Internet Explorer can be slow, glitchy, or fail to load correctly. There are numerous easy tricks to make this better, but you often have to try all of them to see results.
- First, clear your cache. A cache is a group of temporary files. Your browser creates these temporary files and then uses them to remember what a website looked like, allowing your browser to load faster since the page’s memory already exists. To clear your cache, open your browser, go to the Tools menu, and select Internet Options. Click on Clear Cache, and you’re done.
- Enable JavaScript. JavaScript is a program that your browser needs to load graphics and ads completely. If your browser loads text but fails to load any graphics or ads, then you either don’t have JavaScript loaded at all, or you do, and it is disabled. You can find out much more about JavaScript and how to install it at this website.
- Clear your cookies. A cookie is a little packet of information your computer sends and receives without altering the data within. Cookies are stored in your browser, and websites use them to track your visits and activity. However, too many cookies can slow down your browser, so you need to clear them from time to time. In a new browser session, choose Tools, then Internet Options. Click the General tab, then under Browsing History, select Delete. One last window will open, and you’ll want to check the box next to Cookies and website data. Click on Delete, and then wait while your cookies clear up.
Final Thoughts
Computers are a great asset to our lives, but not when they are slow or otherwise not functioning at optimum. New features of Windows 10 and some functions of Internet Explorer can make things very frustrating indeed. You have to keep up with routine maintenance. Managing the type and number of startup apps, including Internet Explorer, is the first step to increasing performance and preventing drain on your system during startup. By deleting your internet cache and cookies and installing or activating JavaScript, your computer will be running more efficiently before you know it.